
Esta publicacion va dirigida especialmente a @felix32, @albertolito y @casandralagrande. El lunes y hoy habeis coincidido los tres en la misma pregunta ¿como hago para convertir un disco que no tiene estilo de formato o que está en formato MBR para pasarlo a GPT? Me parece una pregunta muy interesante, a la vez que necesaria.
Con la llegada de Windows 10, muchos hemos preferido hacer una instalacion limpia del nuevo sistema operativo. En algunos casos, por error o desconocimiento, se termina (por avatares de los duendes informaticos) eliminando formatos del disco. Para los que hayais tenido este problema y los que podais encontrarlo por el camino, o simplemente por aprender algo nuevo, va esta publicacion.
Esta conversion se puede hacer tanto en entorno grafico como en la consola (CMD). En el entorno grafico es muy sencillo. El motivo de hacer esta publicacion explicando la manera de hacerlo en CMD, es porque nos puede (y de hecho ocurre ¿verdad @felix32?) ocurrir que al instalar un sistema operativo nuevo el instalador mande un error diciendo que el disco no está en formato GPT. De ahí la necesidad de saber convertirlo desde CMD. ¡Vamos a ello!
Para convertir discos en formato de estilo MBR a GPT, GPT a MBR o si no tiene formato, utilizaremos la aplicación en CMD “diskpart”.
Esta aplicación es muy util cuando queremos instalar Windows (por ejemplo) y sabemos que este disco esta sin formato, o el instalador nos avisa que el disco no tiene formato o el formato no es compatible por estar en MBR en lugar de GPT. Esta aplicación desde linea de comandos es muy util y rapida, pues nos evita tener que andar quitando el disco y conectarlo en otro equipo para realizar el formateo y cambio de estilo de particion para despues volver a tener que colocar el disco de nuevo en el equipo donde queremos instalar el sistema operativo. Cuando comenzamos la instalación de Windows y el instalador nos avisa que el formato del disco no es compatible, o bien sabemos de antemano que el disco está sin formato, accedemos a la consola de comandos para realizar los cambios.
Para acceder a la consola de comandos una vez arrancado el instalador pulsamos simultaneamente las teclas Shift-mayusculas y sin soltar pulsamos F10.
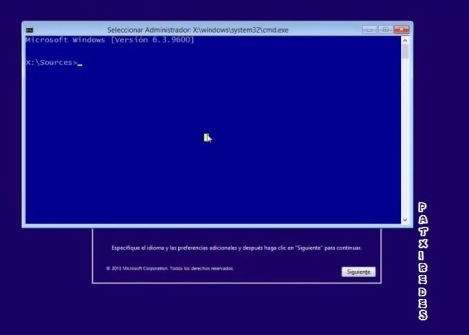
-Escribimos diskpart para acceder a la aplicacion:
x:\sources> diskpart (intro)
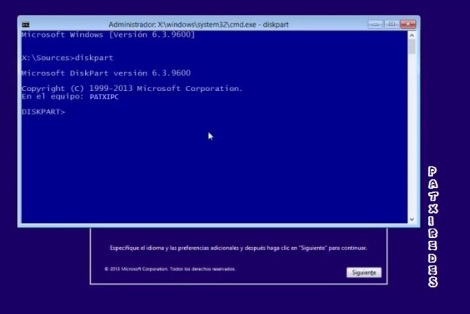
-Comprobamos los discos con list disk:
DISKPART> list disk (intro)
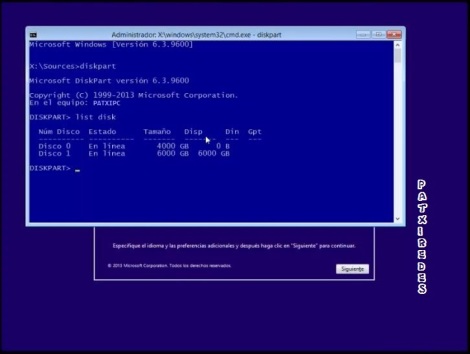
-Vemos que el disco 1 no tiene formato GPT, necesario para instalar Windows. Seleccionamos el disco 1 con select disk 1:
DISKPART> select disk 1 (intro)
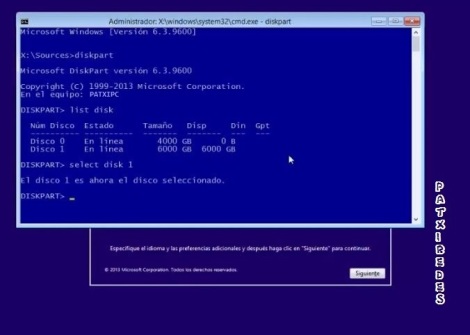
-Hacemos un list disk para comprobar que esta seleccionado, no cuesta trabajo y evitamos sustos:
DISKPART> list disk (intro)
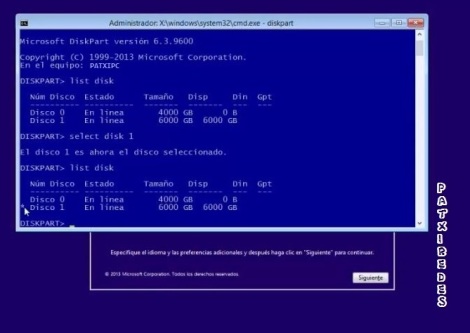
-Ejecutamos una limpieza del disco:
DISKPART> clean (intro)
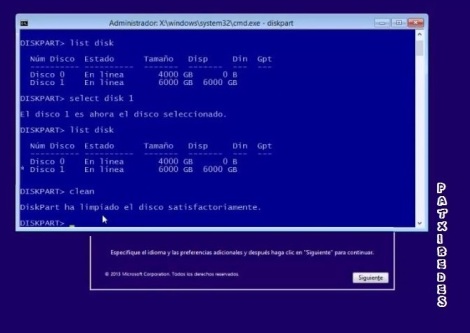
-Realizamos la conversion a formato GPT:
DISKPART> convert gpt (intro)
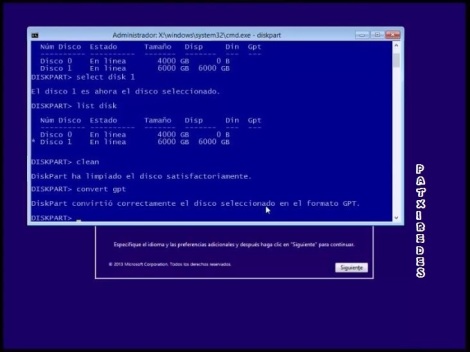
-Comprobamos que se ha realizado el cambio, fijandonos en la columna GPT que aparece un asterisco, el cual demuestra que el cambio se ha realizado con éxito, escribimos list disk:
DISKPART> list disk (intro)
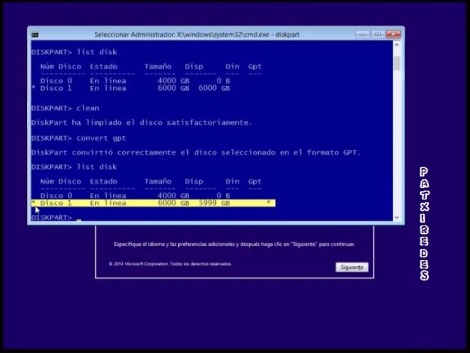
-Salimos de la consola de comandos para poder continuar con la instalación, para ello primero salimos de diskpart y despues de la consola de comandos:
DISKPART> exit (intro) x:\sources> exit (intro)
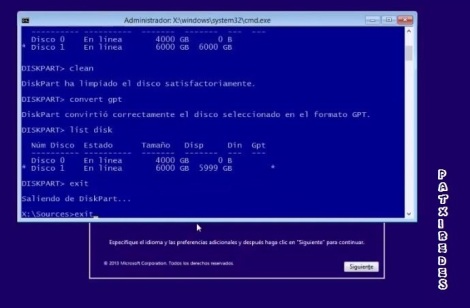
Y continuamos con nuestra instalacion normalmente.
No dudeis en seguir realizándome preguntas, si no hago publicaciones de cada pregunta es porque las mas fáciles os las resuelvo por correo. Las más complicadas o más numerosas aún siendo fáciles si las iré publicando.
Nos seguimos leyendo.
Un saludo.
Recordad que en el canal de Telegram @patxiredes tenéis información, tutoriales, ISOs y programas.
Para poder acceder al contenido (y seguir el canal en Telegram) que hay en el Canal Patxi Redes de Telegram, tenéis que instalar Telegram en vuestro dispositivo Android (o el que tengáis) en vuestro PC/Portátil con Telegram de escritorio y/o acceder atraves de la versión web de Telegram.

Muchísimas gracias!!! Te agradezco infinitamente!!! Tu post me sirvió, como no te imaginas. Estaré eternamente agradecida 🙂
Saludos y muchas bendiciones!!!
Me gustaMe gusta
Me alegra mucho que te haya ayudado mi publicación, esa es la idea, poner mi granito de arena en todo lo posible. Gracias a tí por haber llegado a mi humilde blog. Un saludo.
Me gustaMe gusta
hola sigo todos los pasos y luego instalo win 10 pero cuando compruebo sigue estando en MBR, cual es mi error
Me gustaMe gusta
Hola Susana, perdoname, hasta ahora no he podido atender el blog. Me imagino que a estas alturas ya habrás despejado tu duda, pero en caso de que no sea así te contesto. Si has podido realizar la instalacion sin problemas es que las caracteristicas de tu equipo no necesitan de la conversion MBR. La conversion se realiza en los equipos que necesitan dicha conversion, no todos son iguales.
Me gustaMe gusta
Hola estimado una consulta y si el disco a seleccionar aparece con 0 normal hacemos este procedimiento para volver de mbr a gpt en windows ??
Gracias
Enrique
Me gustaMe gusta
Hola Kike. Si, sin problema, puedes realizar el paso, siempre que el disco que vayas a convertir sea el 0, fijate bien de que sea ese el disco que quieres convertir. Si no es ese, vuelve atras y selecciona el correcto.
Me gustaMe gusta
Una pregunta si hago el diskpart se elemina todos mis archivos y los demás discos más.
Gracias
Me gustaMe gusta
Hola Misael:
Al usar diskpart borras las particiones y la informacion del disco duro.
Si has llegado a utilizarlo, no intentes hacer nada más en ese disco, no instales sistema, no crees ni borres más particiones. Podrias recuperar los datos con software de recuperacion.
Me gustaMe gusta