
En esta publicación quiero ofrecer solución a un problema que me han trasladado por privado algunos seguidores de @patxiredes en Telegram (Carmen, Alfredo, Wilfred, Jhonatan, Personilla, Cien Fuegos, Magdalena…), según me comentan, a la hora de abrir archivos PDF con Adobe Reader este les avisa de que no pueden abrir el archivo y en otros casos no lo abre sin aviso de error ni información de ningún tipo.
Hasta la información que me llega por las consultas, este problema solo lo tienen al abrir el archivo con Adobe Reader, por lo que me ceñiré a dar solución enfocándolo a este programa de Adobe. Este problema suele ocurrir por tres motivos normalmente (descartando evidentemente que estéis abriendo un PDF protegido por contraseña):
-Reader no está actualizado.
-Adobe está mal configurado.
-Reader tiene un error de instalación o de actualización con algún paquete.
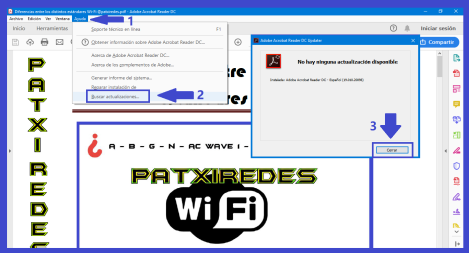
-Para solucionar este problema, lo primero a comprobar es si Reader esta actualizado, pues aunque lo tengamos configurado para que se actualice solo, hay veces que se cuelga alguna orden y no esta actualizado. Abrimos Adobe Reader y en la “Barra de herramientas” pinchamos en “Ayuda”, en el desplegable que aparece seleccionamos “Buscar actualizaciones”. Una vez que actualicemos (si no lo estaba), cerramos Reader e intentamos abrir el archivo que no podíamos anteriormente, si seguimos sin poder abrirlo pasamos a la siguiente posibilidad y solución.
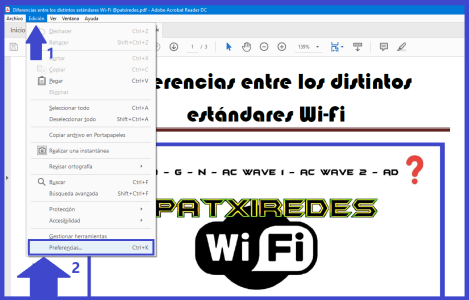
-La siguiente solución a este problema pasa por configurar correctamente (o al menos de una manera estándar que evite problemas como este) el programa, para ello abrimos Adobe Reader y pinchamos en “Edición” en la “Barra de herramientas”, en el “Menú desplegable” que aparece seleccionamos “Preferencias”.
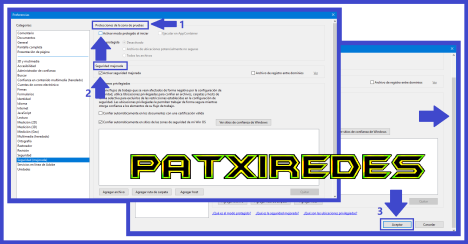
-En la ventana de “Preferencias” que se abrirá pinchamos en la categoría “Seguridad (mejorada)”, la cual está en la zona inferior izquierda. En el apartado “Protecciones de la zona de pruebas” desmarcamos “Activar modo protegido al Iniciar”. Antes de “Aceptar” los cambios, debemos comprobar que en el apartado “Seguridad mejorada” esté marcado “Activar seguridad mejorada”. Ahora ya podemos pulsar “Aceptar” para que se guarden los cambios (para que lleguéis al botón Aceptar debéis bajar la barra de desplazamiento que está a la derecha de la ventana). Cerramos Adobe Reader y volvemos a abrir el PDF que antes no podíamos.
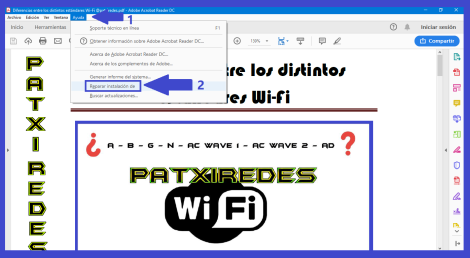
En el caso hipotético de que con esta configuración siguiésemos sin poder abrir determinados PDF con Adobe Reader, realizaremos una “Reparación de la instalación”, pues podría haber algún problema con la instalación o con alguna actualización (muy común desde hace un año).
Para poder realizar la “Reparación de la instalación” volvemos a pinchar en “Ayuda” en la “Barra de herramientas” y en el desplegable que aparecerá seleccionamos “Reparar instalación de…”. Si hay algún problema Adobe lo corregirá y se reiniciará, ya podremos abrir el archivo PDF “problemático”.
Con cualquiera de estas tres soluciones, o las tres, sin haber ningún otro problema externo, se solucionará el problema y podréis abrir cualquier PDF sin ningún contratiempo.
Nos seguimos leyendo.
Un saludo.
Recordad que en el canal de Telegram @patxiredes tenéis información, tutoriales, ISOs y programas.
Para poder acceder al contenido (y seguir el canal en Telegram) que hay en el Canal Patxi Redes de Telegram, tenéis que instalar Telegram en vuestro dispositivo Android (o el que tengáis) en vuestro PC/Portátil con Telegram de escritorio y/o acceder atraves de la versión web de Telegram.
